Analyse
Wenn Sie ein Fahrzeug (mit Aktivitäten) ausgewählt haben und können Sie die "Analyse" aufrufen.
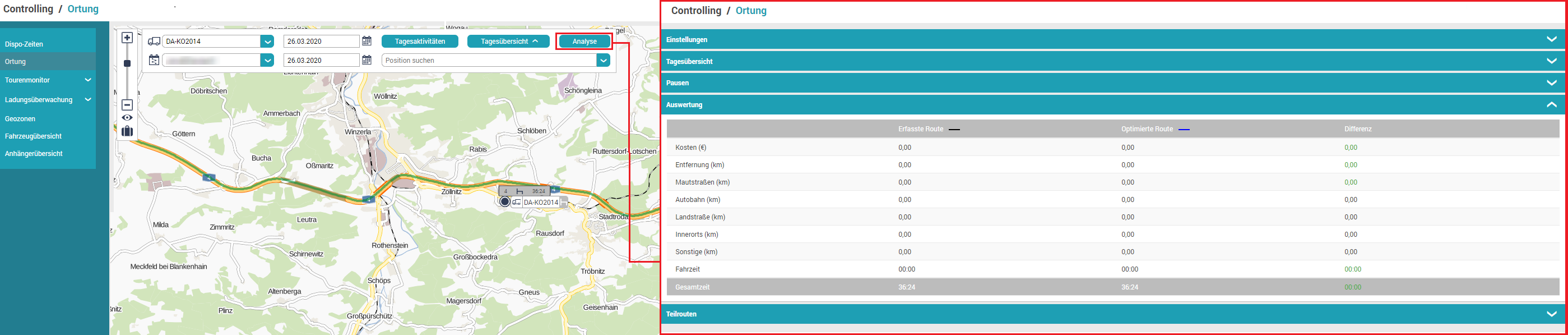
In der Analyse haben Sie die Möglichkeit gefahrene Strecke (inkl. Kosten und weiterer statistischer Daten) auszuwerten. Sie ist in die folgenden 5 Bereiche unterteilt.
Hier können Sie die Parameter, die der Kostenberechnung für die Routen zugrundeliegenden manuell einstellen.
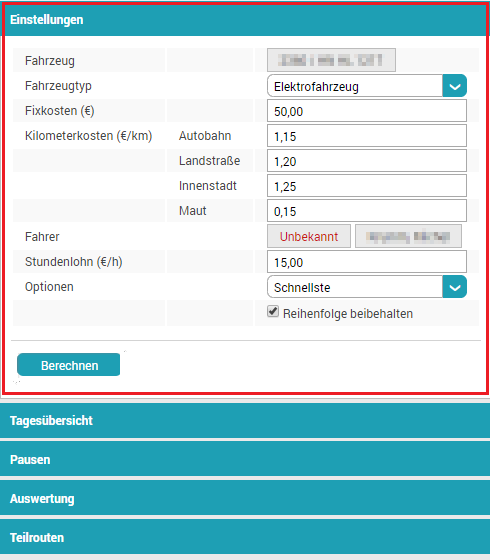
| Zum Fahrzeug | Fahrzeugtyp: | Fahrzeugklasse wie z.B. LKW 3,5t - 5t, hat Einfluss auf die Strecke, die für die optimierte Route gewählt werden kann, sowie die Dauer aufgrund möglicher Geschwindigkeitsgrenzen für bestimmte Fahrzeugtypen | ||
| Fixkosten (€): | Kilometerunabhängige Kosten für das Fahrzeug für die Route | |||
| Kilometerkosten (€/km): | Kosten pro km Autobahn, Landstraße oder Innenstadt, sowie Mautkosten pro km | |||
| Zum Fahrer | Stundenlohn (€/h): | Stundenlohn des Fahrers, der durch die Dauer der Route in die Kosten einfließt | ||
| Zur Optimierung | Optionen: | Optimierungskriterium der optimierten Route: Effizienteste (Kosten), Kürzeste (Länge), Schnellste (Dauer) | ||
| Reihenfolge beibehalten: | Reihenfolge der angefahrenen Aufträge soll fest bleiben soll oder kann für die optimierte Route verändert werden (Achtung: Start- und Endauftrag bleiben immer fix) |
Klicken Sie auf Berechnen, um die Einstellungen für die aktuelle Analyse zu übernehmen.
Mit der Tagesübersicht können Sie in der Karte die erfasste und optimierte Route vergleichen, für jeweils ein Player eingeblendet ist. Nutzen Sie parallel die Karte, indem Sie z.B. beide Fenster auf verschiedenen Bildschirmen öffnen oder das Browserfenster in dem die Analyse geöffnet ist minimieren.
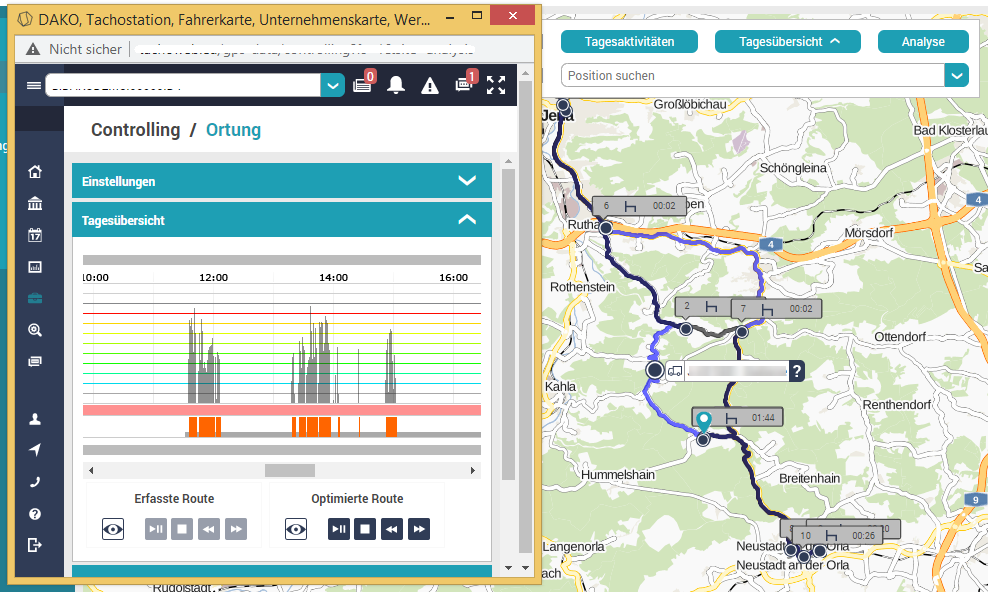
| erfasste Route: | schwarz | |
| optimierte Route: | blau | |
| Route ein-/ausblenden: |
Sie sehen hier außerdem den Zeitstrahl für die erfasste Route, in dem Sie analog zur Tagesübersicht navigieren können (weitere Informationen unter Tagesübersicht). Im Zeitstrahl läuft nur der Player der erfassten Route.
An dieser Stelle sehen Sie die Pausen in der Reihenfolge, in der der Fahrer sie innerhalb der Route gemacht hat. Sie können diese Anzeige auch auf eine bestimme Mindestlänge beschränken, in dem Sie diese in das Textfeld „Pausen länger als … Minuten“ eintragen.
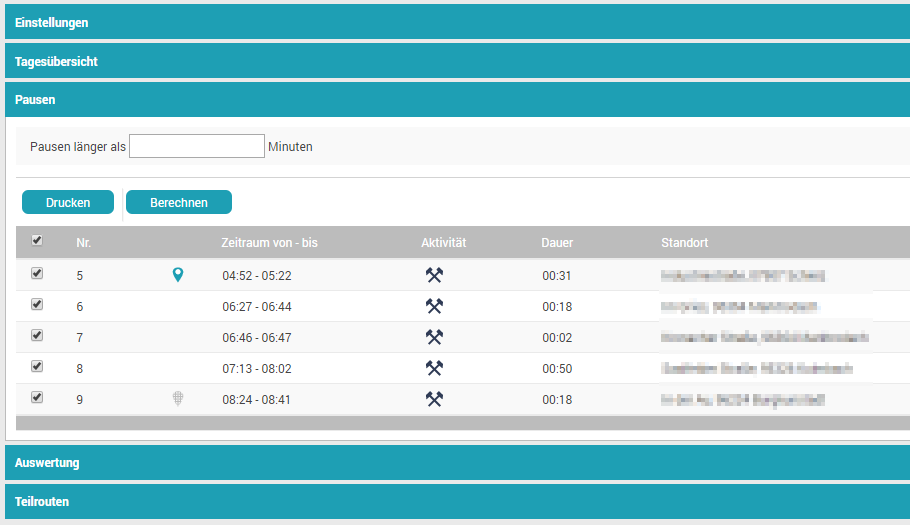
In der Tabelle sind jeder Pause folgende Daten zugeordnet:
Sie können diese Tabelle auch exportieren, klicken Sie dazu auf Drucken. Falls die Tabelle nicht vollständig dargestellt wird, können Sie in den Druckeinstellungen Querformat wählen und/oder die Skalierung verringen. Wenn Sie das Dokument nicht drucken, sondern als .pdf speichern möchten, wählen Sie unter Ziel statt eines Druckers "als PDF speichern" aus.
In der Auswertung können Sie die berechneten Statistikdaten der erfassten und optimierten Route vergleichen und so Einsparpotenziale aufdecken. Die Anpassung der Berechnungsparameter bzw.der Routenoptimierung ist in den Einstellungen möglich. In der Spalte Differenz, wird dazu die Differenz der berechneten Werte angegeben.
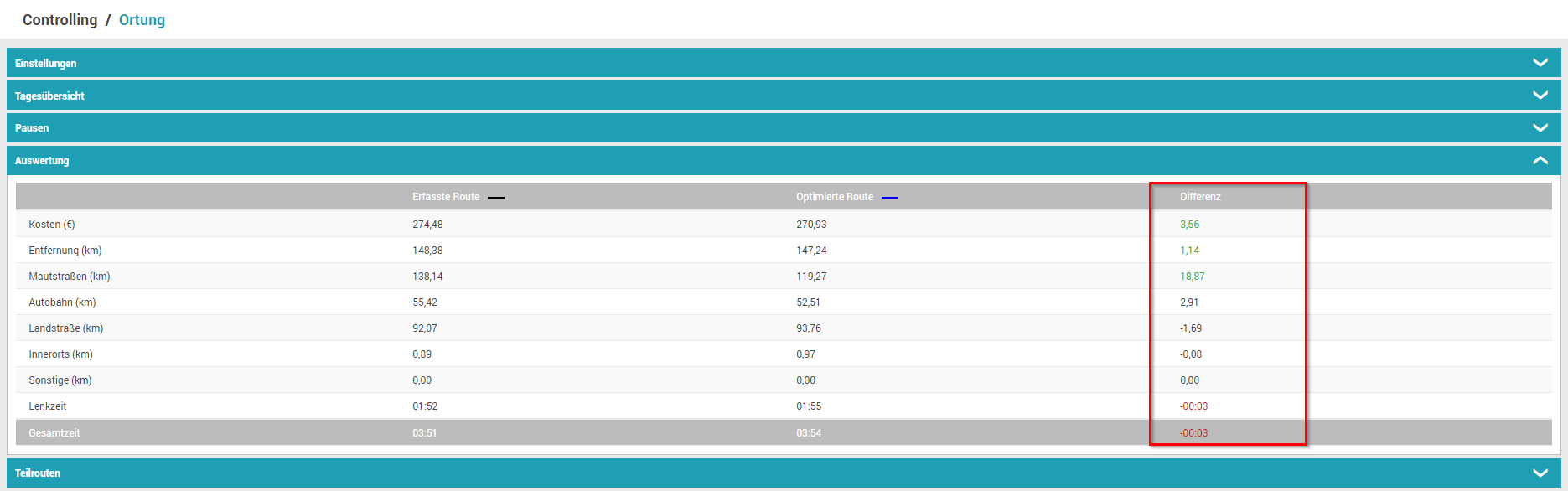
Folgende Punkte werden dabei verglichen:
Unter Teilrouten finden Sie die einzelne Auswertung aller Fahrtabschnitte der Tour (zusammenhängende Lenkzeitabschnitte).
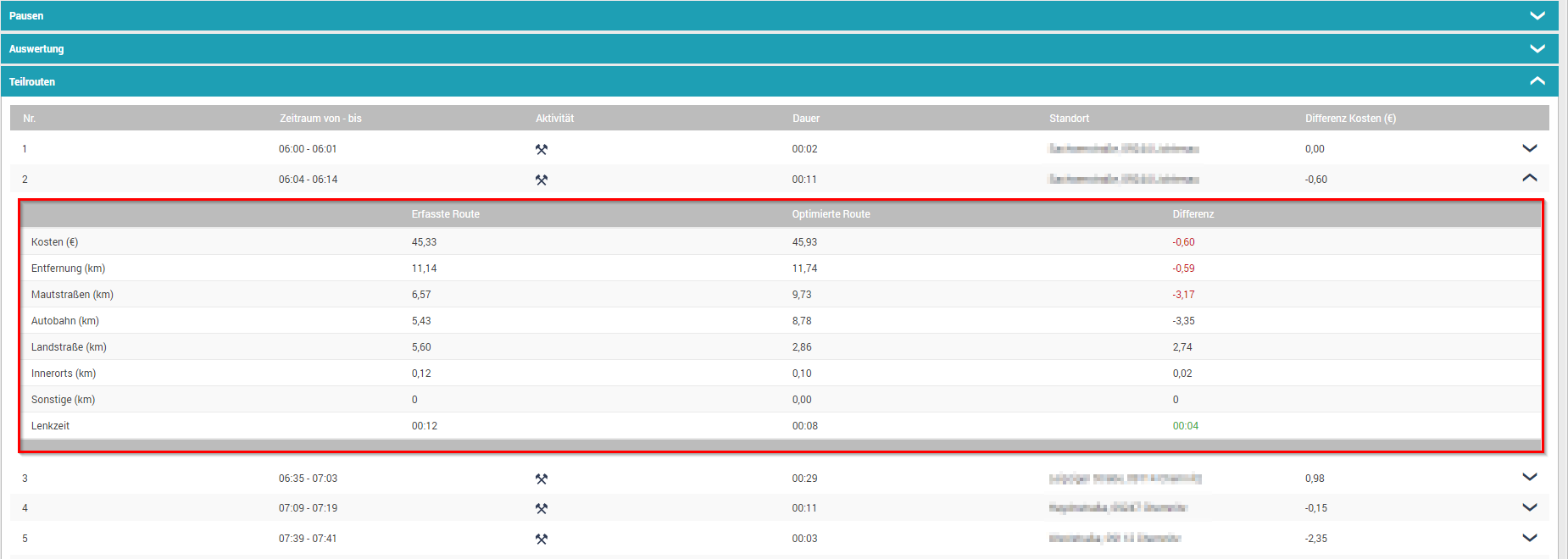
Für jede Teilroute ist jeweils angegeben:
Wenn Sie auf das Ausklappen-Icon einer Teilroute klicken, wird für die Teilroute dieselbe tabellarische Darstellung, wie für die Gesamtroute unter „Auswertung“, eingeblendet.