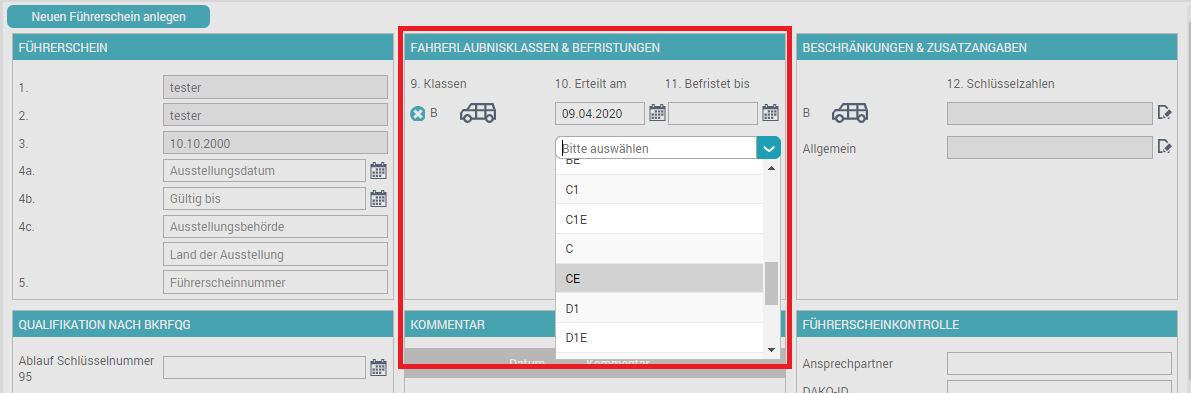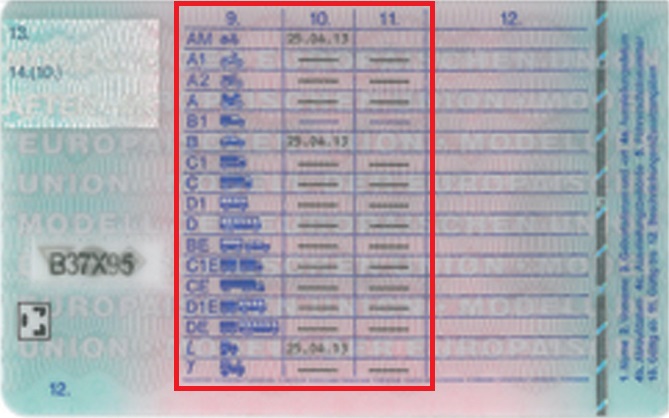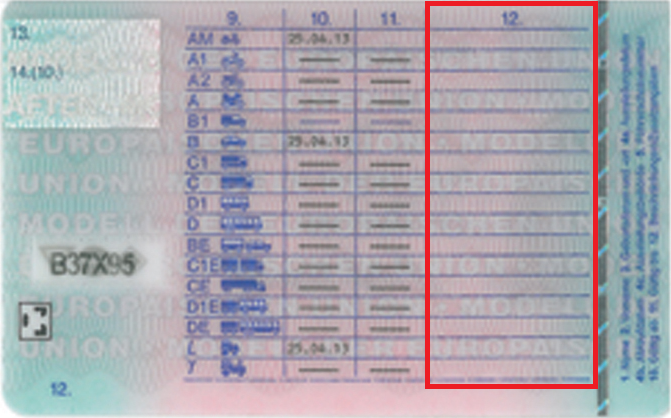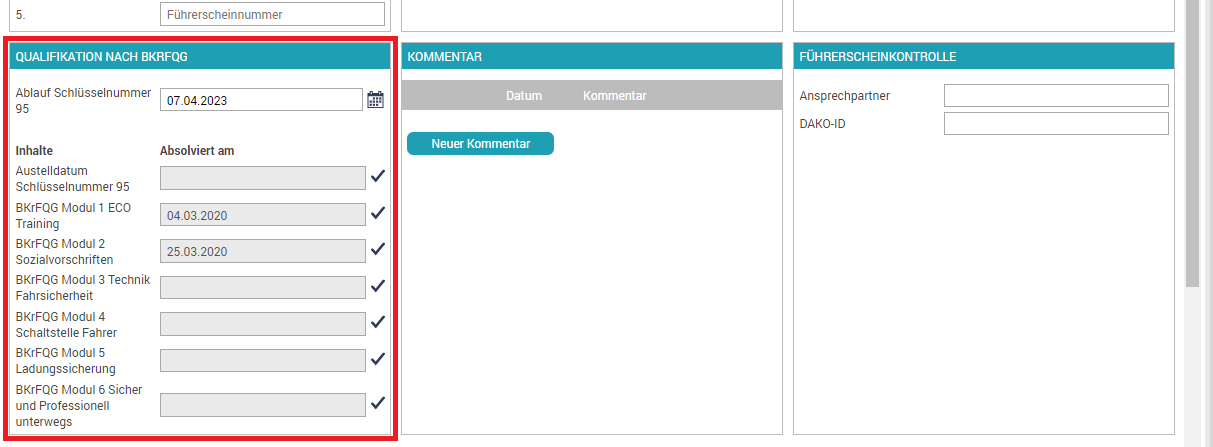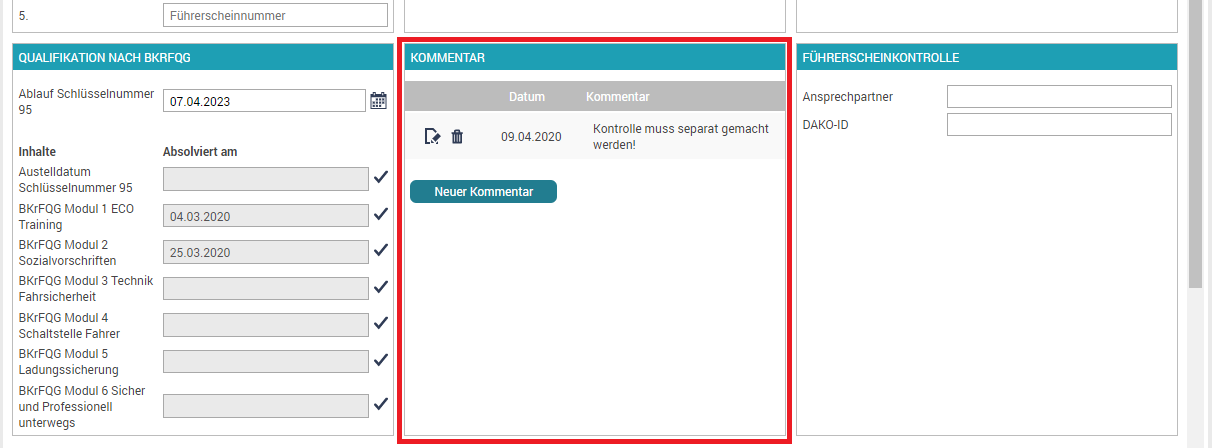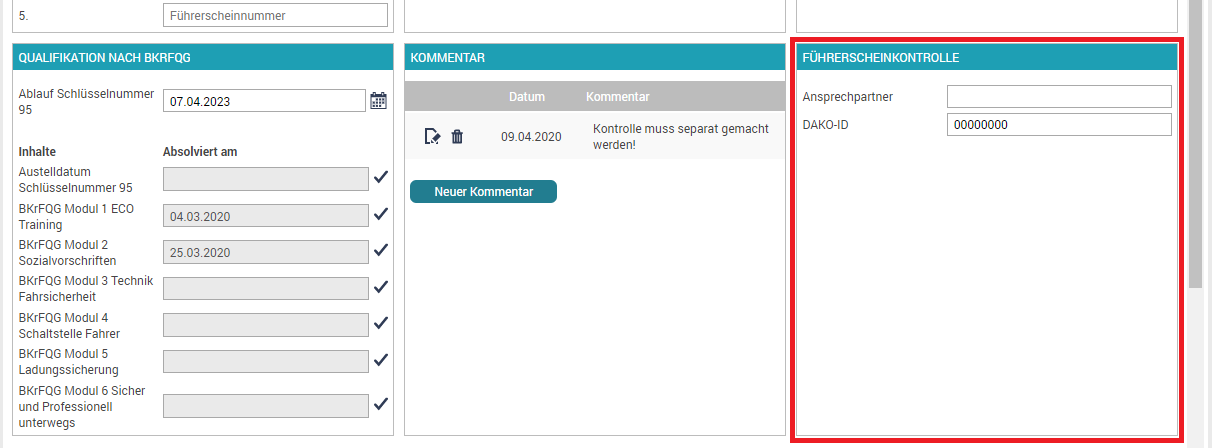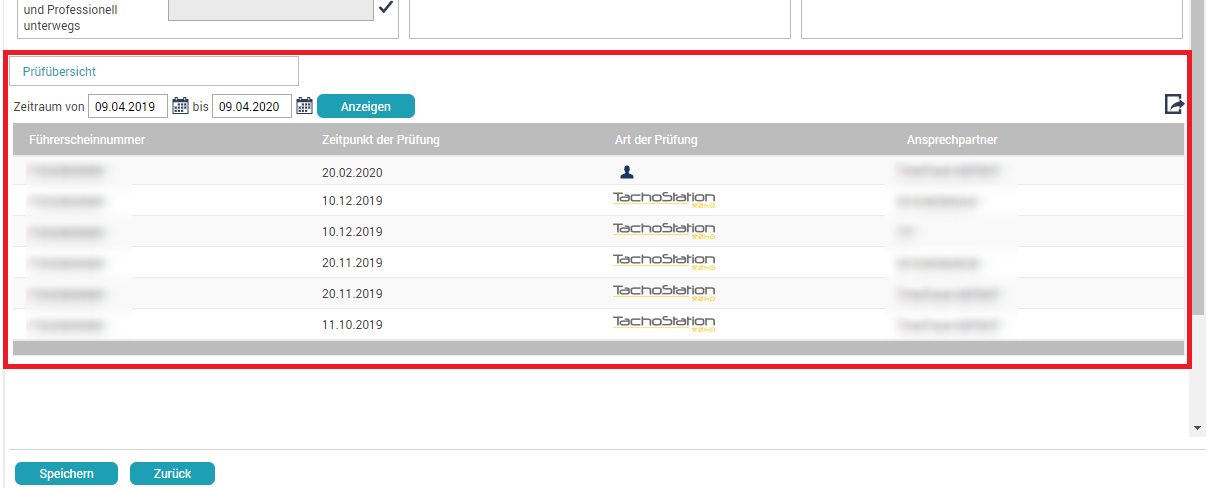Mitarbeiter
Hier können Sie die Stammdaten aller Mitarbeiter einsehen und bei Bedarf ändern. Welche Mitarbeiter bzw. Stammdatenspalten konkret angezeigt werden, können Sie in der Filterkonfigurationen bzw. der Spaltenauswahl
![]() festlegen.
festlegen.
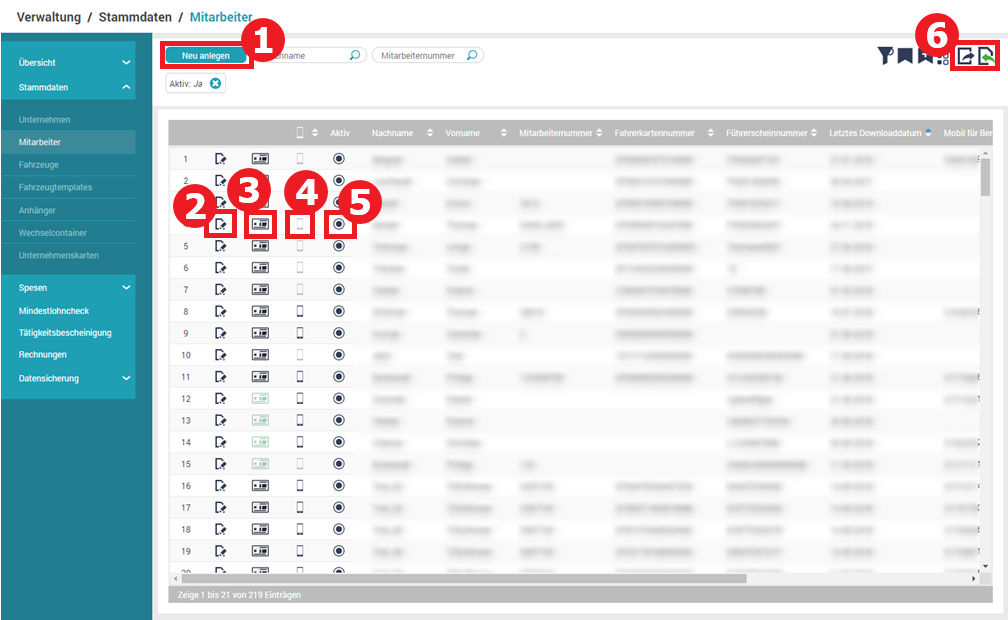
![]() Mitarbeiter neu anlegen
Mitarbeiter neu anlegen![]() Mitarbeiter bearbeiten, u.a.
Mitarbeiter bearbeiten, u.a.
![]() Registrierung auf meineFahrerkarte.de
Registrierung auf meineFahrerkarte.de
![]() DAKO drive App verknüpfen
DAKO drive App verknüpfen
![]() Mitarbeiter deaktivieren bzw. aktivieren
Mitarbeiter deaktivieren bzw. aktivieren
![]() Export
Export ![]() (csv-/pdf-Format) bzw. Import
(csv-/pdf-Format) bzw. Import (csv-Format; genaueres zum Stammdatenimport finden Sie hier)
Um einen neue Mitarbeiter zu registrieren:
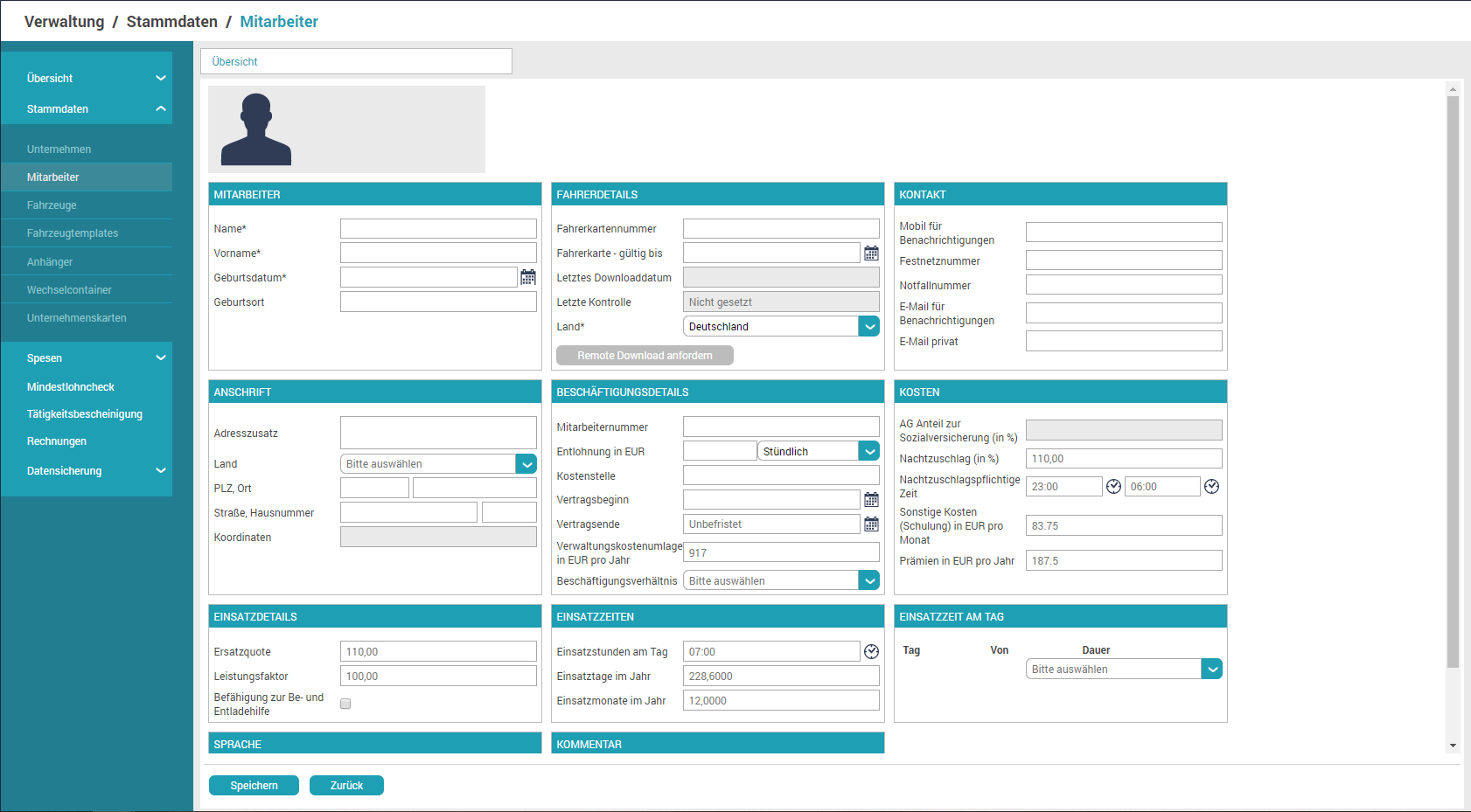
Um die Aktivitätsdaten des Fahrer zu aktualisieren, bitte die Fahrerkarte auslesen.
Im Bearbeitungsinterface des Mitarbeiters (Öffnen mit Bearbeiten![]() ), können die hinterlegten Daten bearbeitet werden. Dies gilt nicht für ausgegraute Felder, die nur beim Anlegen festgelegt oder vom System befüllt werden. Es beinhaltet außerdem die Funktionen:
), können die hinterlegten Daten bearbeitet werden. Dies gilt nicht für ausgegraute Felder, die nur beim Anlegen festgelegt oder vom System befüllt werden. Es beinhaltet außerdem die Funktionen:
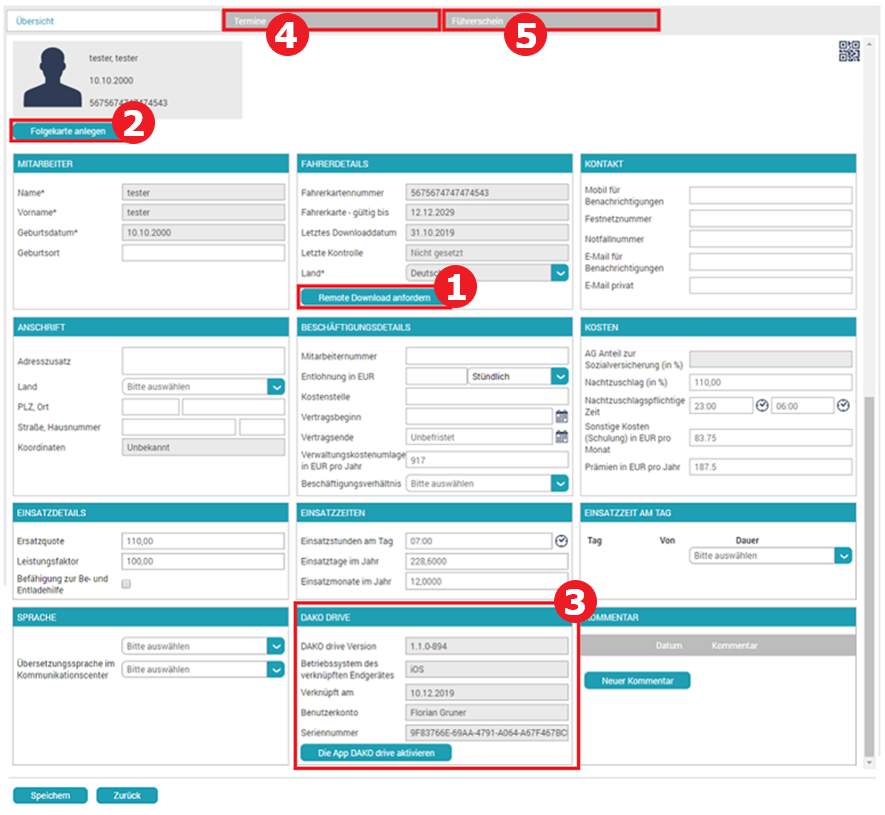
![]() Remote Download der Fahrerkarte auslösen (Achtung: nur 1x pro Tag möglich, dazu zählen auch die automatisch ausgeführten Downloads)
Remote Download der Fahrerkarte auslösen (Achtung: nur 1x pro Tag möglich, dazu zählen auch die automatisch ausgeführten Downloads)
![]() Folgekarte manuell anlegen
Folgekarte manuell anlegen
Achtung: nur für ganz neue Fahrerkartennr. nötig ("echte" Folgekartennr. unterscheiden sich nur in einer der drei letzten Ziffern und werden automatisch erkannt)
![]() DAKO drive-App verknüpfen
DAKO drive-App verknüpfen
![]() Mitarbeitertermine verwalten
Mitarbeitertermine verwalten
![]() Führerscheindaten verwalten
Führerscheindaten verwalten
Für Accounts mit mehreren Niederlassungen: Hier können Mitarbeiter verschoben werden.
Die Änderungen werden durch Klicken auf übernommen. Um zur Übersicht zu gelangen, klicken Sie auf
.
Jeder Mitarbeiter (mit hinterlegter Fahrerkarte) kann einen Zugang zu www.meineFahrerkarte.de erhalten. Dies ist ein Verwaltungsportal, in dem der Fahrer die Daten seiner Fahrerkarte einsehen und auszuwerten kann. In der Tabelle sehen Sie, ob eine Registrierung für Mitarbeiter möglich ist:
| Registrierung möglich: | Fahrerkarte hinterlegt und noch nicht registriert | |||
| keine Registrieung möglich: | keine Fahrerkarte hinterlegt | |||
| bereits registriert: | Fahrerkarte hinterlegt und registriert |
Sie können einen Mitarbeiter hier anmelden, wenn eine Registrierung möglich ist:
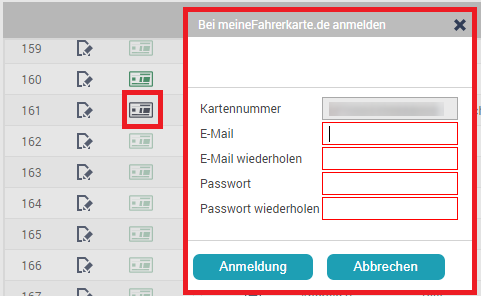 |
Jeder Mitarbeiter mit der App DAKO drive verknüpft werden.
| DAKO drive nicht verknüpft | ||
| DAKO drive verknüpft |
Sie können die DAKO drive jederzeit für einen Mitarbeiter neu verknüpfen:
|
1. Klicken Sie auf das Icon
|
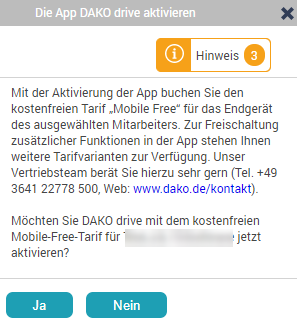 |
3. Bestätigen Sie die Aktivierung in der DAKO drive App, in dem Sie den angezeigten QR-Code scannen (Weiterleitung des QR-Code per E-Mail oder SMS möglich) |  |
Die Informationen zur DAKO Drive-Verknüpfung finden Sie im Bearbeitungsinterface des Mitarbeiters in der Box "DAKO Drive", hier können Sie die Verknüpfung auch vornehmen.
Um einen Mitarbeiter zu deaktivieren/aktivieren klicken Sie auf das entsprechende Icon /
in der Spalte "Aktiv". Um alle Fahrer (auch die Inaktiven) anzuzeigen entfernen Sie den Filter "Aktiv"
 .
.
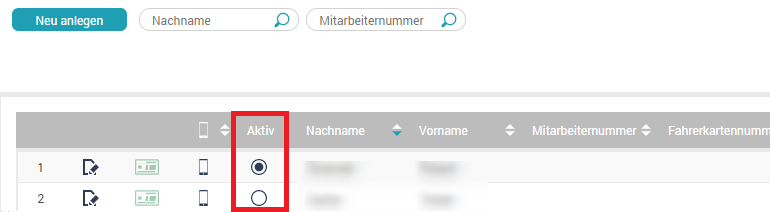
| Mitarbeiter ist aktiv | ||
| Mitarbeiter ist inaktiv |
Im TachoWeb werden grundsätzlich nur aktive Mitarbeiter berücksichtigt, sollte also z.B. ein Mitarbeiter das Unternehmen verlassen, können Sie diesen hier deaktivieren.
Die für den Mitarbeiter vergebenen Termine finden Sie hier nach Kategorien sortiert. Sie können diese:
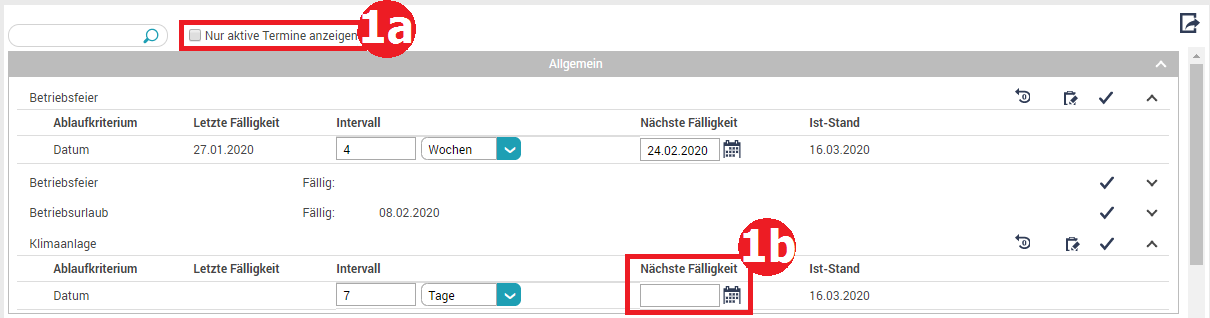 |
Aktivieren: Haken bei Checkbox "Nur aktive Termine anzeigen" ( |
|
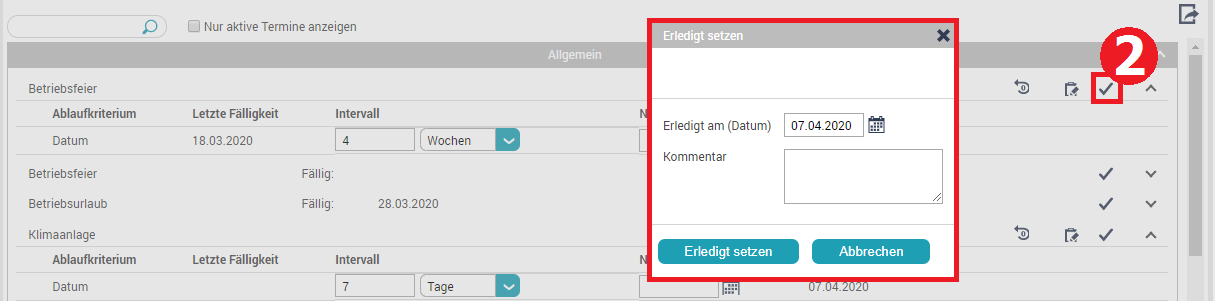 |
Erledigt setzen: Haken |
|
 |
Bearbeiten: Termin mit |
Bitte beachten Sie:
- Um die vorgenommenen Einstellungen zu übernehmen, müssen Sie auf den Button
(links unten) klicken!
- Einige Termine, wie z.B. der nächste Auslesetermin für die Fahrerkarte (sobald der erste Download der Fahrerkarte erfolgt ist), werden automatisch vom System aktiviert, erledigt gesetzt und verwaltet.
Employees
Here you can find all employees and view and edit their master data (including dates and driving licence information). In particular you can:
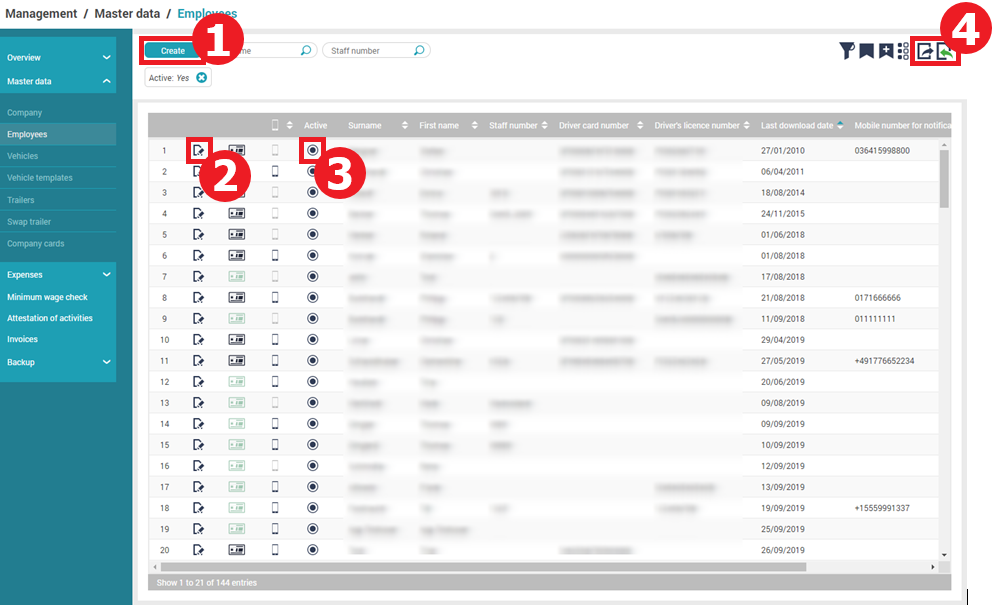
![]() Create employees
Create employees![]() Edit employees, in the editing interface you can
Edit employees, in the editing interface you can
![]() Deactivate employees
Deactivate employees![]() Export the data as .csv or .pdf file
Export the data as .csv or .pdf file
or import data (more detailed information on master data import here)
To create a new employee:
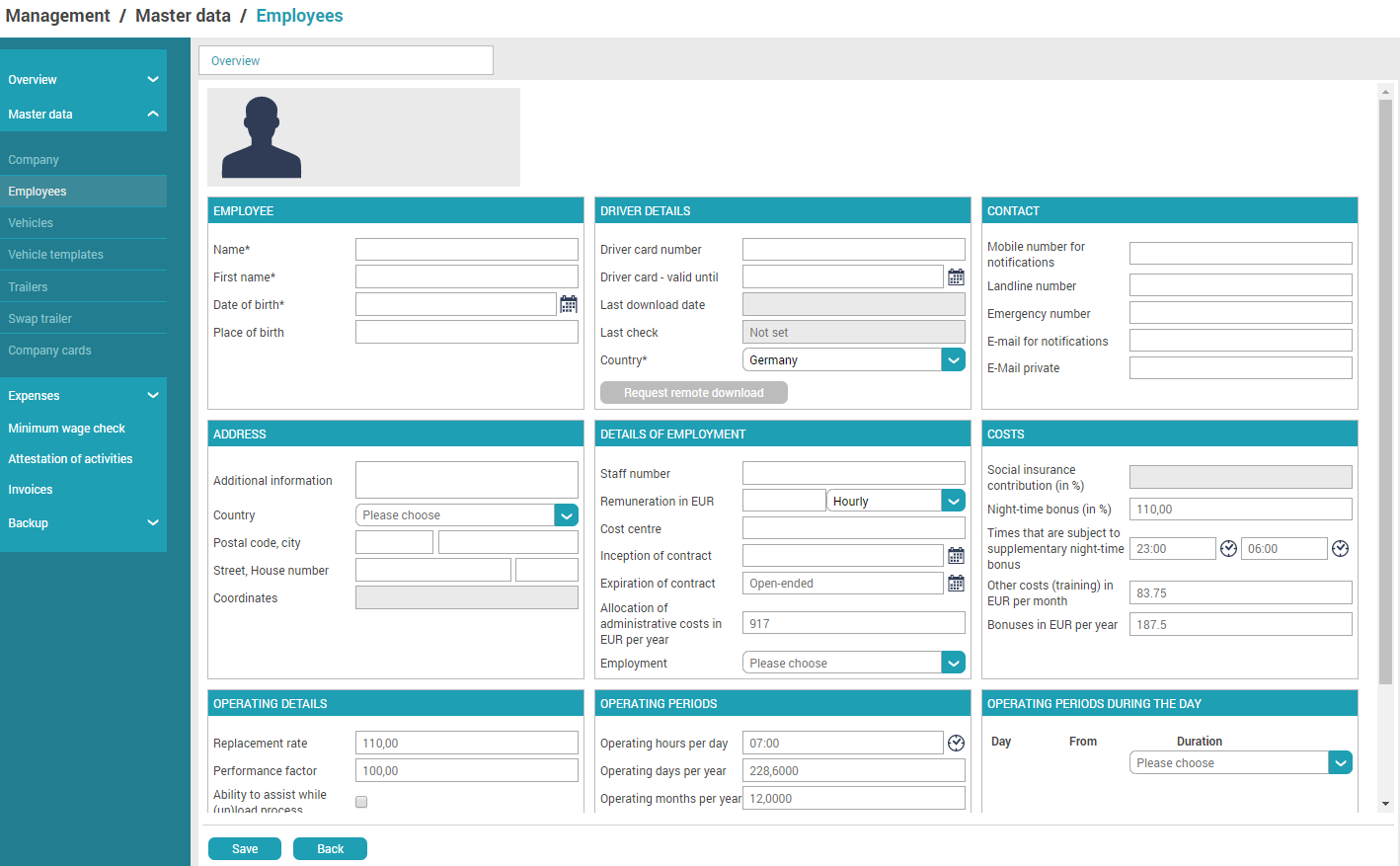
To update the activity data of the driver, please read out the driver card.
In the editing interface of the employee (open with Edit![]() ), the data already stored can be edited. This does not apply to disabled fields, which are filled by the system or can only be set once.
), the data already stored can be edited. This does not apply to disabled fields, which are filled by the system or can only be set once.
It also provides the features:
![]() Trigger remote download of the driver card (Attention: only possible once a day, including automatic downloads)
Trigger remote download of the driver card (Attention: only possible once a day, including automatic downloads)
![]() Create replacement card manually
Create replacement card manually
Attention: only necessary for completely new driver card number ("real" replacement card numbers differ only in the last digit and will be recognized automatically)
![]() Assign (move) employees to another account
Assign (move) employees to another account![]() Manage employee deadlines ("Deadlines" tab)
Manage employee deadlines ("Deadlines" tab)![]() Manage driving licence data ("Driver's licence" tab)
Manage driving licence data ("Driver's licence" tab)
The changes are stored by clicking on Save . To return to the overview, click on Back.
To activate/deactivate an employee, click on the icon in the "Active" column.
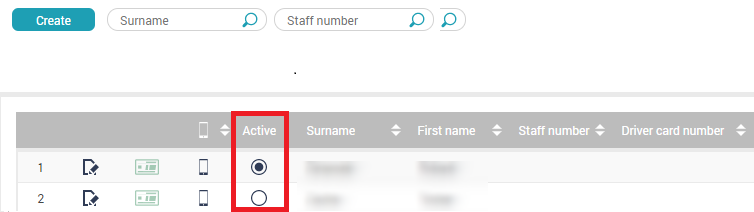
| Employee active | ||
| Employee inactive | ||
| To display all drivers (including inactive ones) remove the filter "Active". | ||
In the TachoWeb generally only active employees are taken into account, so if, for example, an employee should leave the company, you can deactivate this employee.
Here the dates assigned to the employee (sorted by category) can be:
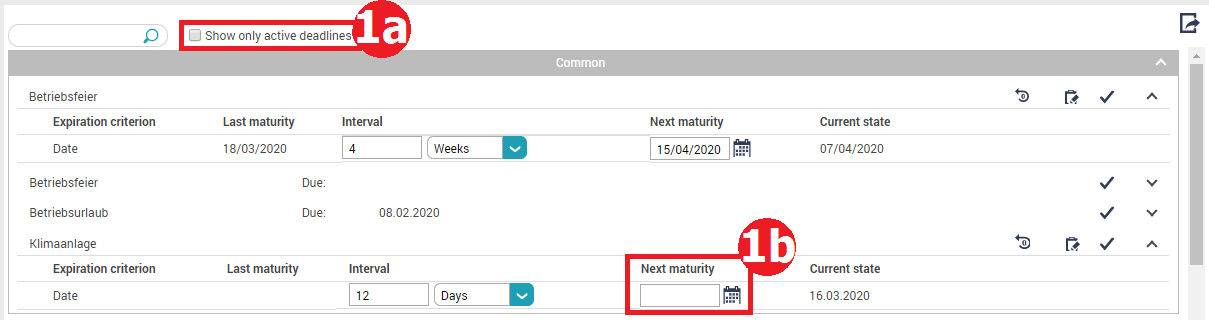 |
then expand |
|
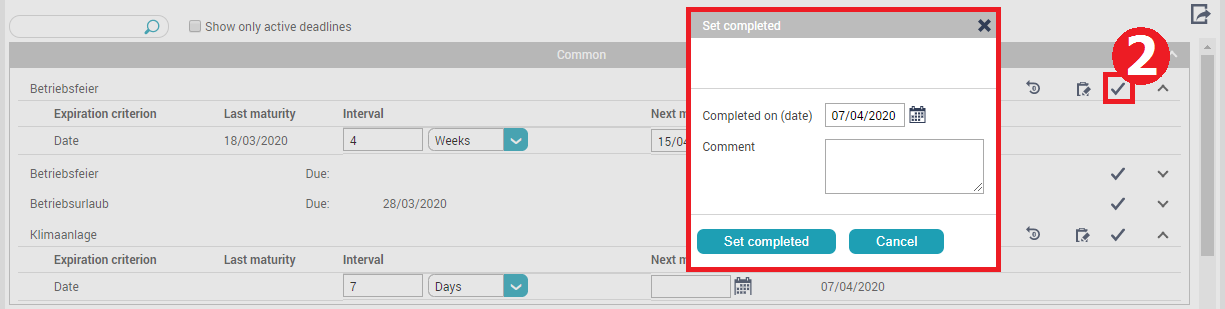 |
||
 |
|
|
Please note:
|
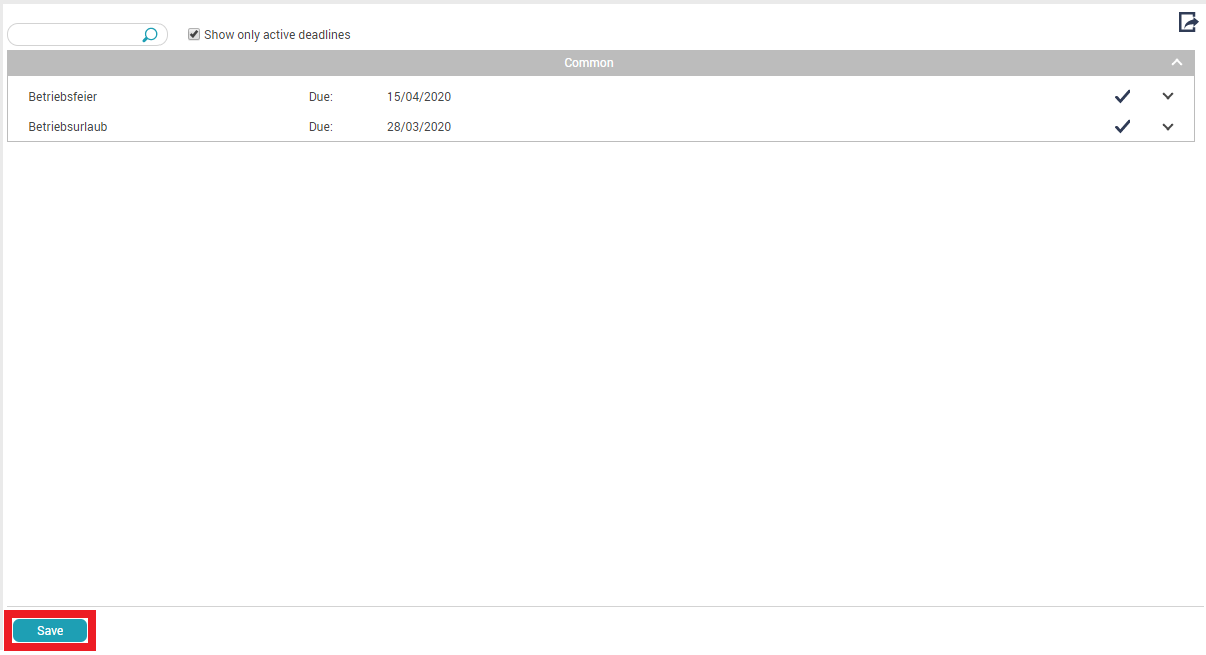 |