Fahrzeuge
Hier können Sie die Stammdaten aller Fahrzeuge einsehen und bei Bedarf ändern. Welche Fahrzeuge bzw. Stammdatenspalten konkret angezeigt werden, können Sie in den Filterkonfigurationen bzw. der Spaltenauswahl
![]() festlegen.
festlegen.
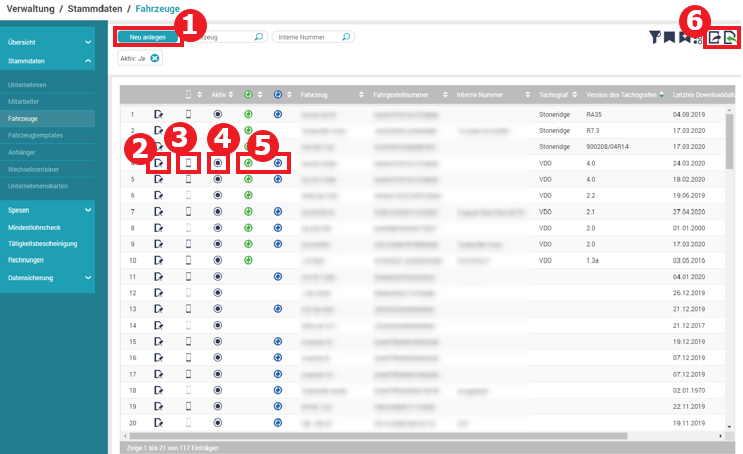
![]() DAKO drive App verknüpfen
DAKO drive App verknüpfen
![]() Fahrzeuge deaktivieren bzw. aktivieren
Fahrzeuge deaktivieren bzw. aktivieren
![]() Fahrzeugfunktionalität
Fahrzeugfunktionalität![]() Daten exportieren
Daten exportieren ![]() (csv-/pdf-Format) bzw. importieren
(csv-/pdf-Format) bzw. importieren (csv-Format; genaueres zum Stammdatenimport finden Sie hier)
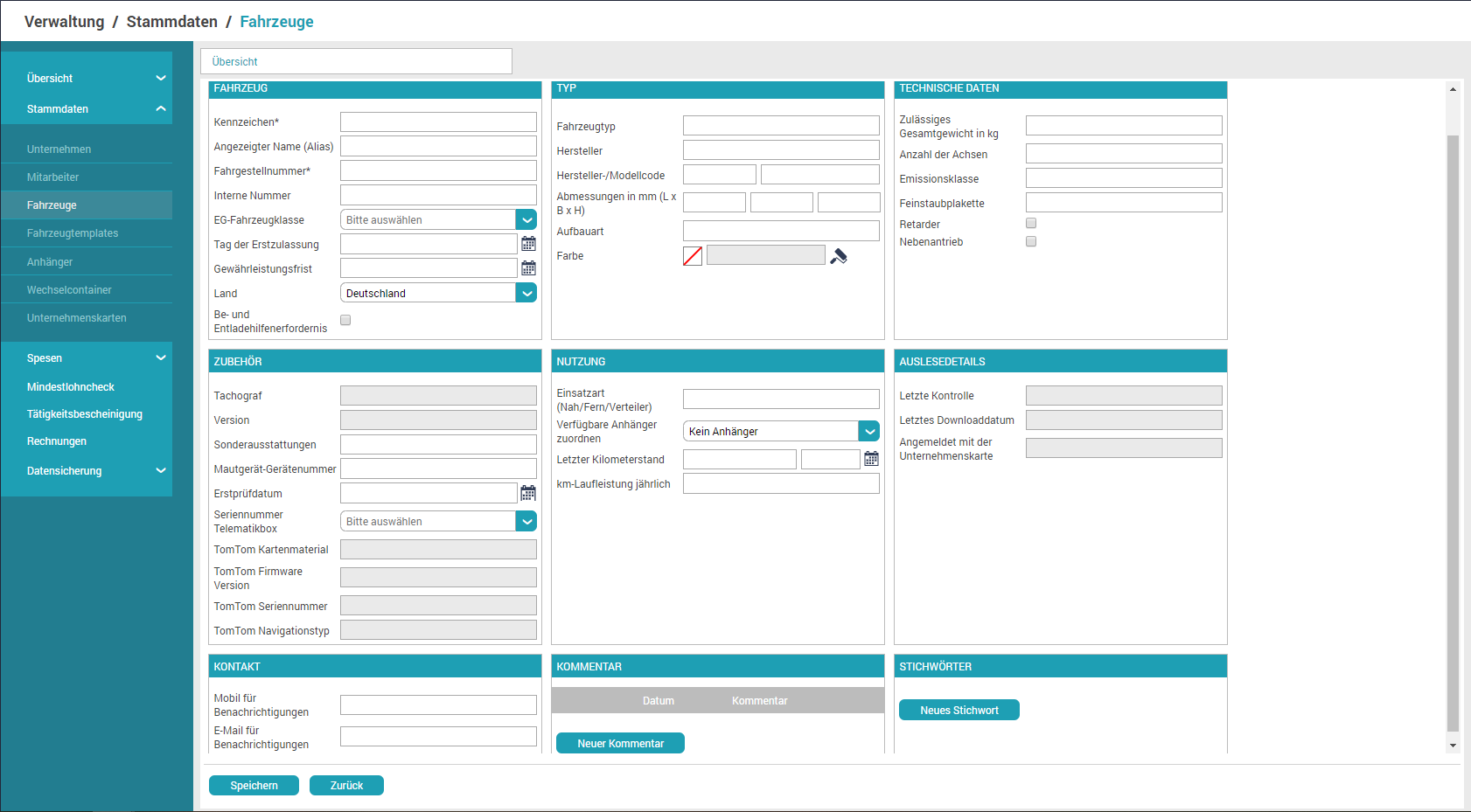
Um ein neues Fahrzeug zu registrieren:
Zur Aktualisierung der Tachografen-, sowie Aktivitätsdaten des Fahrzeugs, dieses bitte auslesen.
Bitte beachten Sie: Jedes registriertes Fahrzeug ist gebührenpflichtig und wird zunächst mit dem Tarif "Basic" abgerechnet. Bei Verknüpfung einer Telematikbox wird auf den Tarif "Remote" aufgebucht.
Sollten Sie fragen zu den Tarifen haben, wenden Sie sich gerne an unser Vertriebsteam (Tel. +49 3641 22778 500, Web: www.dako.de/kontakt).
Im Bearbeitungsinterface des Fahrzeugs (Öffnen mit Bearbeiten ![]() ), können die hinterlegten Daten bearbeitet werden. Dies gilt nicht für ausgegraute Felder, die nur beim Anlegen festgelegt oder vom System befüllt werden. Es beinhaltet außerdem die Funktionen:
), können die hinterlegten Daten bearbeitet werden. Dies gilt nicht für ausgegraute Felder, die nur beim Anlegen festgelegt oder vom System befüllt werden. Es beinhaltet außerdem die Funktionen:
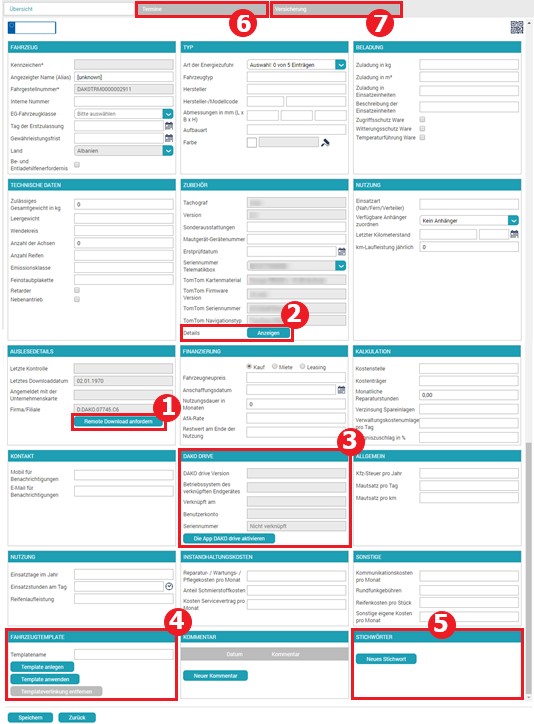
![]() Remote Download des Tachografen auslösen (Achtung: nur 1x pro Tag möglich, dazu zählen auch die automatisch ausgeführten Downloads)
Remote Download des Tachografen auslösen (Achtung: nur 1x pro Tag möglich, dazu zählen auch die automatisch ausgeführten Downloads)
![]() Kalibrierungsdaten des Tachograf als PDF herunterladen
Kalibrierungsdaten des Tachograf als PDF herunterladen
![]() DAKO drive App verknüpfen (inkl. Informationen zur aktuellen Verknüpfung)
DAKO drive App verknüpfen (inkl. Informationen zur aktuellen Verknüpfung)
![]() Fahrzeugtemplates verwalten
Fahrzeugtemplates verwalten
![]() Stichwörter vergeben
Stichwörter vergeben
![]() Fahrzeugtermine verwalten
Fahrzeugtermine verwalten
![]() Versicherungsdaten verwalten
Versicherungsdaten verwalten
Für Accounts mit mehreren Niederlassungen: Hier können Basic-Fahrzeuge ohne Telematikeinheit (ggf. inkl. Anhänger) verschoben werden.
Die Änderungen werden durch Klicken auf übernommen. Um zur Übersicht zu gelangen, klicken Sie auf
.
Jedes Fahrzeug kann mit der App DAKO drive verknüpft werden.
| DAKO drive nicht verknüpft | ||
| DAKO drive verknüpft |
Sie können ein Fahrzeug jederzeit mit der DAKO drive neu verknüpfen:
|
1. Klicken Sie auf das Icon
|
 |
3. Bestätigen Sie die Aktivierung in der DAKO drive App, in dem Sie den angezeigten QR-Code scannen (Weiterleitung des QR-Code per E-Mail oder SMS möglich) |
 |
Die Informationen zur DAKO Drive-Verknüpfung finden Sie im Bearbeitungsinterface des Fahrzugs in der Box "DAKO Drive", hier können Sie die Verknüpfung auch vornehmen.
Um ein Fahrzeug zu aktivieren/deaktivieren klicken Sie auf das entsprechende Icon /
in der Spalte "Aktiv". Um alle Fahrer (auch die Inaktiven) anzuzeigen entfernen Sie den Filter "Aktiv"
 .
.
| Fahrzeug aktiv | ||
| Fahrzeug inaktiv |
Im TachoWeb werden grundsätzlich nur aktive Fahrzeuge berücksichtigt. Sollte also z.B. ein Fahrzeug nicht mehr genutzt werden, können Sie dieses hier deaktivieren.
In der Tabelle finden Sie die Fahrzeugfunktionalität in den Spalten:
| Remotefähig | Tachograf kann im laufenden Betrieb automatisch fernausgelesen werden | |
| Telematikbox | Telematikeinheit eingebaut |
Im Bearbeitungsinterface in der Box „Fahrzeugtemplate“ eines Fahrzeugs können Sie...
- Name des neuen Templates in das Eingabefeld "Templatename" eintragen
- Button "Template anlegen" klicken
- Button "Template anwenden" klicken
- In der DropDown-Liste das Template auswählen, das Sie auf das Fahrzeug anwenden möchten
- Speichern klicken
Templates sind Vorlagen, die bestimmte Eigenschaften definieren, die für gewisse Gruppen von Fahrzeugen immer gleich sind. Das heißt Fahrzeuge die demselben Template zugewiesen sind, haben dieselben Einträge in den Feldern, die im Template definiert sind. Mehr dazu finden Sie auch unter Fahrzeugtemplates.
Im Bearbeitungsinterface in der Box „Stichwörter“ eines Fahrzeugs können Sie ...
- Button "Neues Stichwort" klicken
- Im Eingabefeld das Stichwort eingeben, dass Sie zuweisen möchten
- Speichern klicken
Stichwörter können zur Gruppierung/Filterung von Fahrzeugen in anderen Übersichten genutzt werden. So können Sie z.B. in der Ortung die Ansicht auf Fahrzeuge mit bestimmten Stichwörtern einschränken.
Die für das Mitarbeiter vergebenen Termine finden Sie hier nach Kategorien sortiert. Sie können diese:
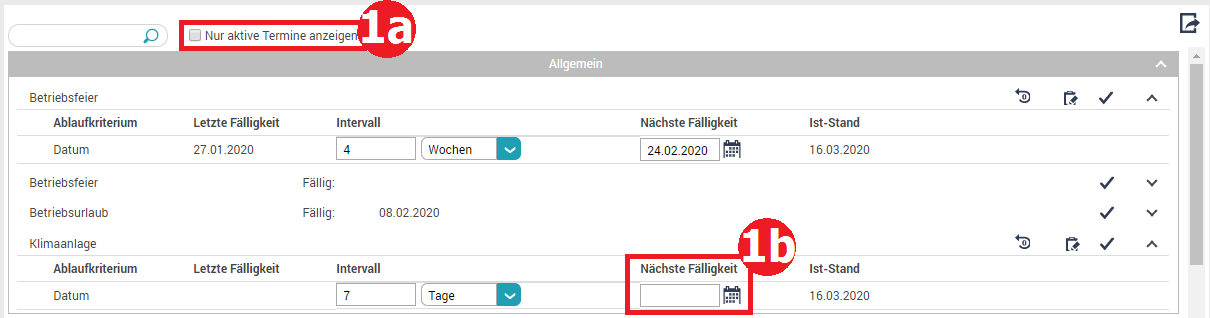 |
Aktivieren: Haken bei Checkbox "Nur aktive Termine anzeigen" ( |
|
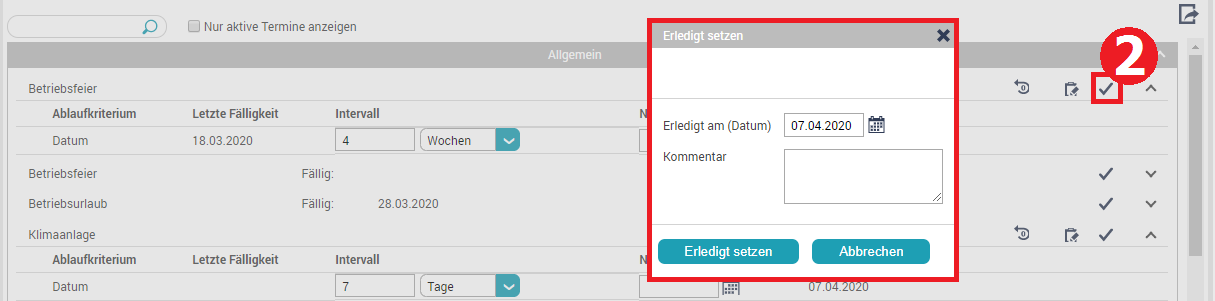 |
Erledigt setzen: Haken |
|
 |
Bearbeiten: Termin mit |
Bitte beachten Sie:
- Um die vorgenommenen Einstellungen zu übernehmen, müssen Sie auf den Button
(links unten) klicken!
- Einige Termine, wie z.B. die Tachoprüfung nach §57b sowie den nächsten Auslesetermin für den Massenspeicher (sobald der erste Download des Fahrzeuges erfolgt ist), werden automatisch vom System aktiviert, erledigt gesetzt und verwaltet.