Tätigkeitsbescheinigung
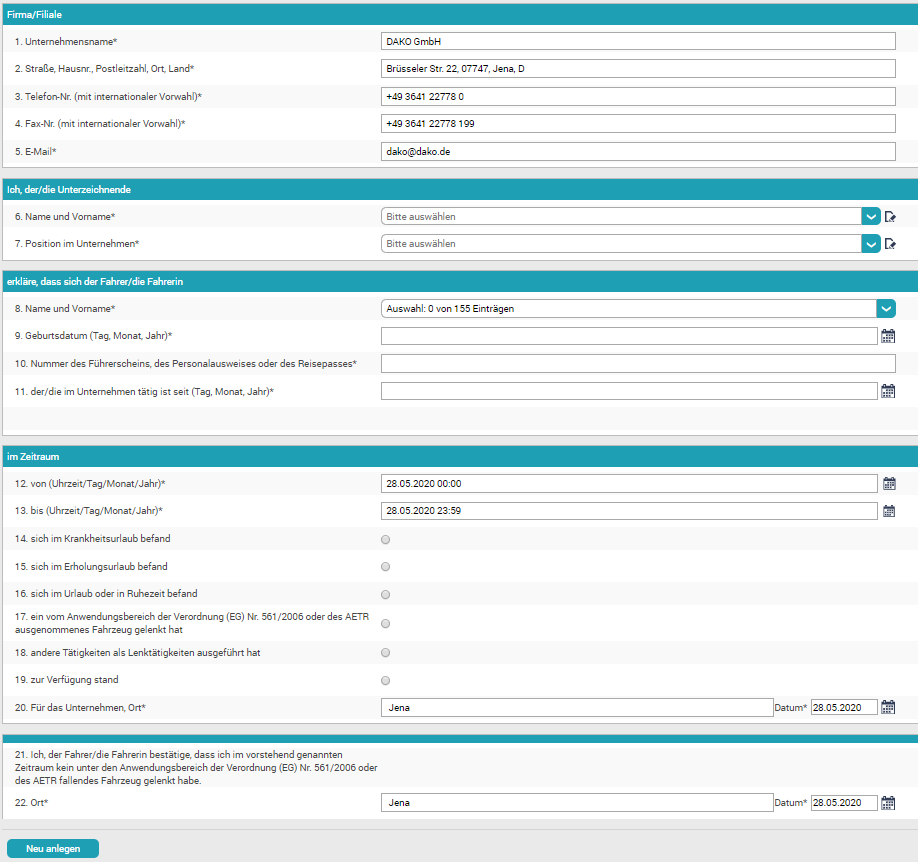
Die Felder sind nummeriert (* Pflichtfelder) und in die folgenden Bereiche unterteilt:
1-5: Firma/Filiale
6-7: Unterzeichnende(r)
8-11: Fahrer(in)
12-20:Zeitraum inkl. Tätigkeitsauswahl
21-22: Bestätigung
In den Feldern 1-5 werden automatisch die von Ihnen bei der Anmeldung verwendeten Kontaktdaten eingetragen (mehr dazu hier).
In Feld 6 und 7 tragen Sie Ihren Namen und Ihre Position ein, um sie in der Liste zu suchen oder wählen Sie jeweils aus der DropDown-Liste aus (Klicken Sie auf ![]() ).
).
Sollte Sie Ihren Name oder Ihre Position noch nicht finden, klicken Sie auf das Bearbeiten-Symbol ![]() um die gespeicherten Einträge zu verwalten.
um die gespeicherten Einträge zu verwalten.
|
Hinzufügen: Neuen Namen/Position im Eingabefeld "Neue Position" eintragen und Löschen: auf das Löschen-Icon |
Im Feld 8 -11 müssen die Fahrerdaten eingetragen werden. Durch Klicken auf den Pfeil ![]() neben dem Feld 8 erscheint eine Übersicht über alle registrierten Fahrer. Wählen Sie den oder die entsprechenden Fahrer aus. Sie können auch für mehrere Fahrer gleichzeitig das Formular ausfüllen. Bestätigen Sie Ihre Auswahl mit
neben dem Feld 8 erscheint eine Übersicht über alle registrierten Fahrer. Wählen Sie den oder die entsprechenden Fahrer aus. Sie können auch für mehrere Fahrer gleichzeitig das Formular ausfüllen. Bestätigen Sie Ihre Auswahl mit .
In den Feldern 12-13 wählen Sie den betreffenden Zeitraum, in den Feldern 14-19 die Tätigkeit aus. Beim Klick auf das Kalendersymbol sehen Sie die Tage mit vorhandenen Tätigkeiten farbig hinterlegt. Um Lücken zu schließen, klicken Sie im ersten Datumsfeld auf den letzten farbig hinterlegten Tag vor der Lücke und im zweiten Datumsfeld auf den ersten farbig hinterlegten Tag nach der Lücke. Im Feld 20 prüfen Sie bitte den eingetragenen Ort und das Datum.
Wenn Sie alle Felder ausgefüllt haben, prüfen Sie ob die in Feld 21 aufgeführten Bedingungen erfüllt sind und ob Sie die Angaben Feld 22 zu Ort und Datum ggf. anpassen müssen.